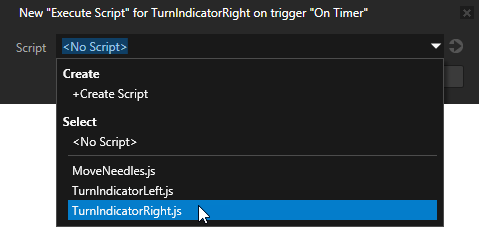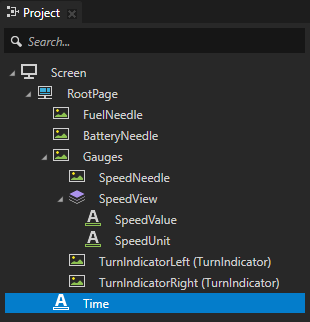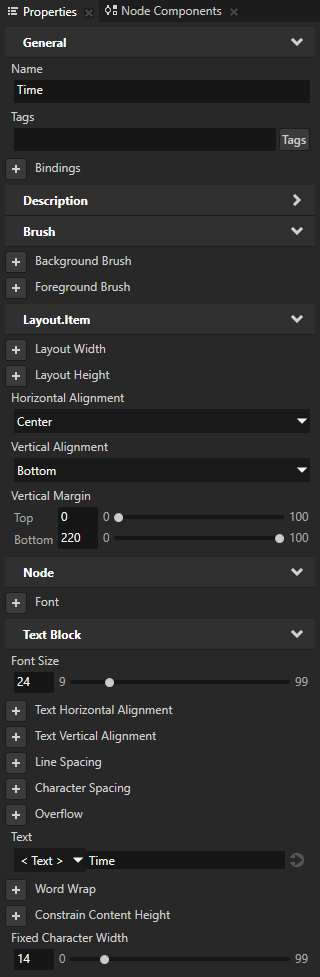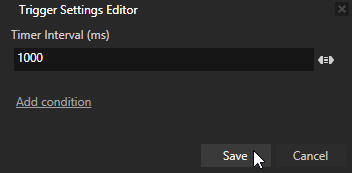Step 1 - Create the demo mode
In this step of the tutorial you create scripts which run the application in this tutorial in the demo mode. The scripts move the gauge needles, switch cluster indicators on and off, and get the current time from the device running the application.
Assets for the tutorial
The starting point of this tutorial is the Demo.kzproj Kanzi Studio project file stored in the <KanziWorkspace>/Tutorials/Demo/Assets directory.
The <KanziWorkspace>/Tutorials/Demo/Completed directory contains the completed project of this tutorial.
Move the speed, fuel, and battery needles
In the starting point project of this tutorial FuelNeedle, BatteryNeedle, and SpeedNeedle nodes each contain a binding which binds the Rotation Z property field of these nodes to the Speed, Battery, and Fuel properties in these nodes. For example, in the SpeedNeedle node when you change the value of the Speed property, the SpeedNeedle node rotates.
In this section of the tutorial you use the On Timer trigger to execute a JavaScript script which modifies the values of the Speed, Battery, and Fuel properties in the SpeedNeedle, BatteryNeedle, and FuelNeedle to change the position of the needles.
To move the speed, fuel, and battery needles:
- In Kanzi Studio open the project stored in <KanziWorkspace>/Tutorials/Demo/Assets.
TIPIf you cannot see all three gauges in the Preview, you can adjust the Preview zoom level in the upper right corner of the Preview.

TIPThe background of the Preview is by default black. When you want to make your content stand out from the Preview background, select > and in the Properties set the Preview Background Color property to the desired color.
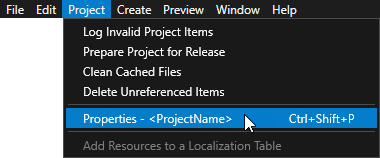
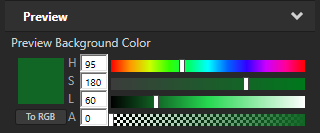
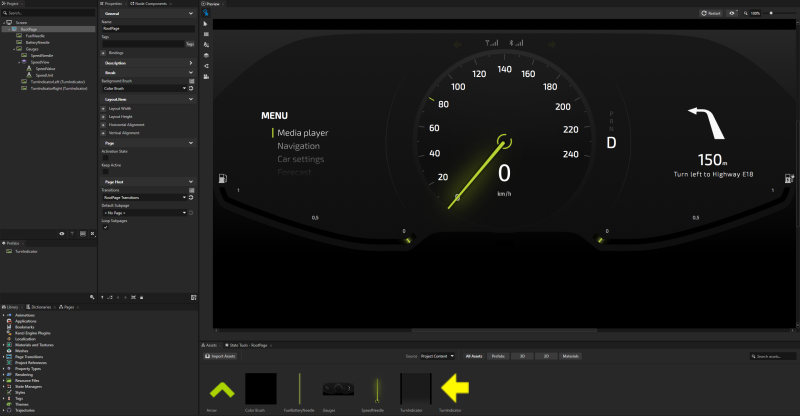
- In the Project select the RootPage node, in the Node Components > Triggers section right-click and select Add Trigger > General > On Timer.
Kanzi sets off the actions in the On Timer trigger in the time interval you set in the trigger. You set this time interval in the next step.
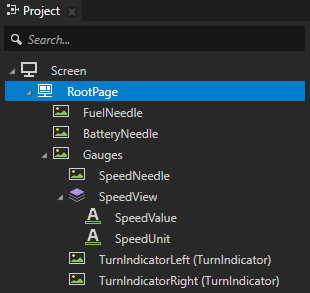
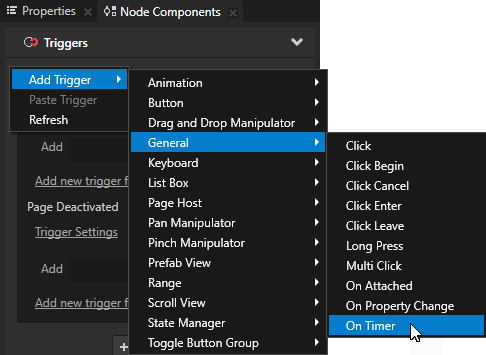
- In the Node Components in the On Timer trigger click Trigger Settings, set the Timer Interval (ms) to 16, and click Save.
By setting the time interval to 16 ms the trigger sets off the action you define in the next step every 16 ms, which is about 60 frames every second.
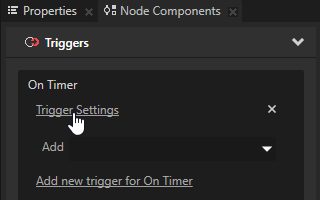
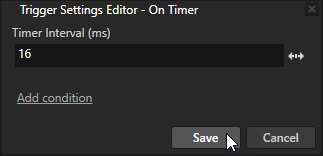
- In the On Timer trigger click the dropdown menu and select the Execute Script action.
The Execute Script window opens.
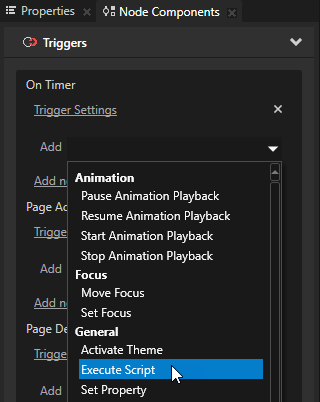
- In the Execute Script window select + Create Script, and name the script MoveNeedles.
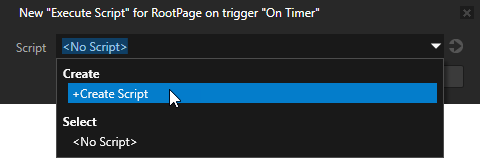
- In the Script Editor write the script you want to use to move the needles in the cluster. See Scripting reference.
For example, use this script.
// Get the SpeedNeedle node.
var speedNeedleNode = node.lookupNode('#SpeedNeedle');
// Set the highest value for the speed needle.
var maxSpeed = 240;
// Set the number of seconds it takes for the needle to go from the lowes to the highest value and back
var cycleTimeSpeed = 10;
var timeOffsetSpeed = 0;
var fuelNeedleNode = node.lookupNode('#FuelNeedle');
var maxFuel = 100;
var cycleTimeFuel = 10;
var timeOffsetFuel = 3;
var batteryNeedleNode = node.lookupNode('#BatteryNeedle');
var maxBattery = 100;
var cycleTimeBattery = 10;
var timeOffsetBattery = 0;
// Calculate the current position of each gauge needle.
function calculateNeedlePosition (maxValue, cycleTime, timeOffset)
{
var halfCycleTime = cycleTime / 2;
var now = (Date.now() + timeOffset * 1000) / 1000;
var needleValue = 0;
var percentOfHalfCycle = (now % halfCycleTime) / halfCycleTime;
if (now % cycleTime < halfCycleTime)
{
needleValue = maxValue * percentOfHalfCycle;
}
else
{
needleValue = maxValue - maxValue * percentOfHalfCycle;
}
return needleValue;
}
// Set the value of each property which controls the position of each gauge needle
// to move that needle based on its current position.
speedNeedleNode.setProperty('Demo.Speed', calculateNeedlePosition(maxSpeed, cycleTimeSpeed, timeOffsetSpeed));
fuelNeedleNode.setProperty('Demo.Fuel', calculateNeedlePosition(maxFuel, cycleTimeFuel, timeOffsetFuel));
batteryNeedleNode.setProperty('Demo.Battery', calculateNeedlePosition(maxBattery, cycleTimeBattery, timeOffsetBattery));
- When you are done writing the script, in the Script Editor click Save.
Kanzi uses the JavaScript script to set the values of the Speed, Fuel, and Battery properties every 16 ms. Kanzi Studio starts executing a script when you save it. In the Preview you can see how the script is moving the needles.
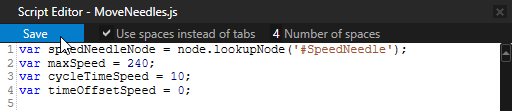
TIP
Kanzi Studio stores the scripts you use in the project in the <ProjectName>/Scripts directory. You can open and edit the scripts in any text editor.
Make the turn indicators blink
In the starting point project the state manager controls the turn indicators. The TurnIndicatorLeft and TurnIndicatorRight nodes each have the Turn Indicator property which the state manager uses to switch on or off each indicator.
In this section you use a JavaScript script to set the value of the Controller Property property that the state manager in the turn indicator nodes uses to control whether a turn indicator is switched on or off.
To make the turn indicators blink:
- In the Project select the TurnIndicatorLeft node, in the Node Components > Triggers section right-click, and select Add Trigger > General > On Timer.

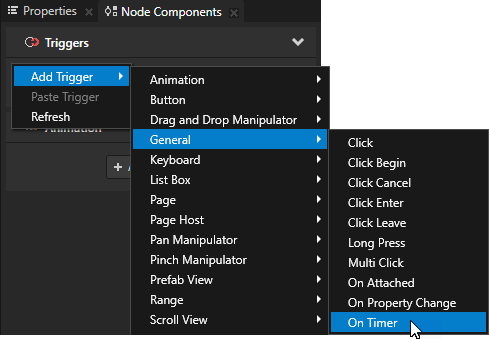
- In the Node Components in the On Timer trigger click Trigger Settings, set the Timer Interval (ms) to 16, and click Save.
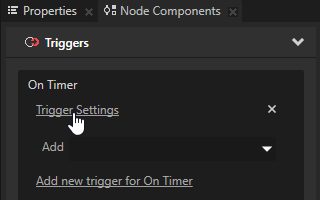
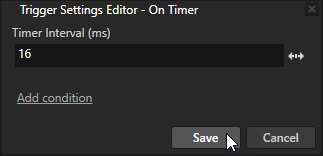
- In the On Timer trigger click the dropdown menu and select the Execute Script action.
The Execute Script window opens.
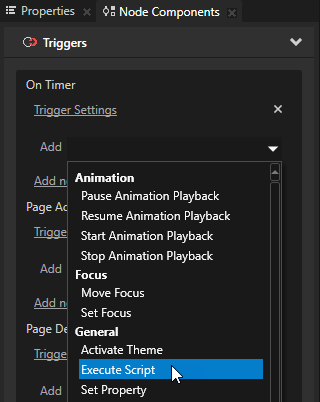
- In the Execute Script window select + Create Script, and name the script TurnIndicatorLeft.

- In the Script Editor write the script you want to use to switch the turn indicators in the cluster.
For example, use this script.// Set the length of one blink.
var blinkTime = 2;
// Set how many times you want the turn indicator to blink.
var blinkCountOneIndicator = 5;
var blinkCountTwoIndiactors = blinkCountOneIndicator * 2;
var cycleTime = blinkTime * blinkCountTwoIndiactors;
var timeOffset = cycleTime / 2;
// Check whether the turn indicator is switched on or off.
function calculateIndicatorState()
{
var halfCycleTime = cycleTime / 2;
var now = (Date.now() + timeOffset * 1000) / 1000;
var indicatorState = false;
if (now % cycleTime < halfCycleTime)
{
indicatorState = false;
}
else
{
var offTime = blinkTime / 2;
if (now % blinkTime < offTime)
{
indicatorState = false;
}
else
{
indicatorState = true;
}
}
return indicatorState;
}
// Set the Turn Indicator property of the node on which you execute this script.
node.setProperty('Demo.TurnIndicator', calculateIndicatorState());
- When you are done writing the script, in the Script Editor click Save.
Kanzi uses the JavaScript script to switch on and off the left turn indicator. Kanzi Studio starts executing a script when you save it.
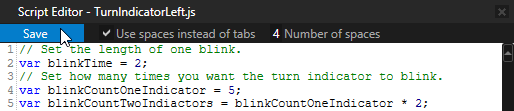
- Repeat the procedure for the TurnIndicatorRight node:
- In the Library right-click the TurnIndicatorLeft.js script, select Duplicate, and rename the script to TurnIndicatorRight.js.
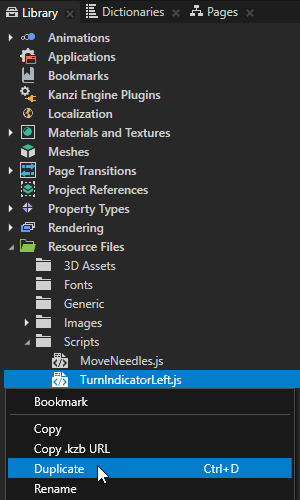
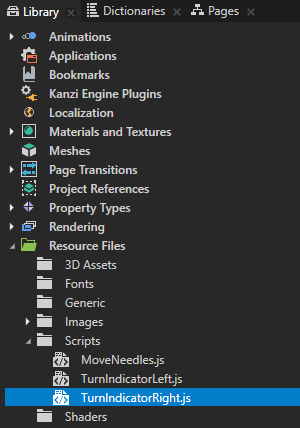
- In the Project select the TurnIndicatorRight node, in the Node Components add the On Timer trigger, set the trigger Timer Interval (ms) to 16, and click Save.

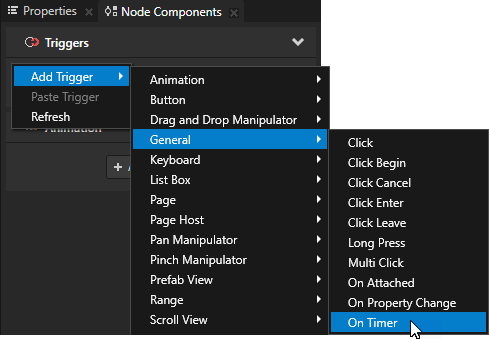
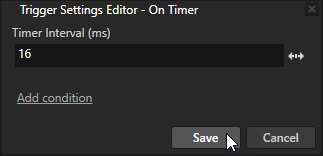
- In the On Timer trigger click the dropdown menu and select the Execute Script action.
The Execute Script window opens.
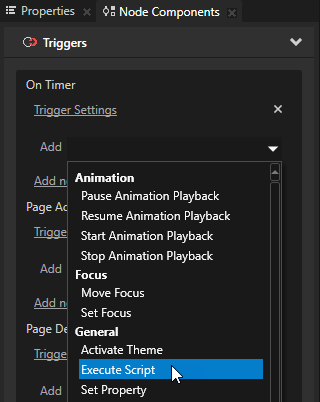
- In the Execute Script window select the TurnIndicatorRight.js script, click
 next to the dropdown menu to open the script in the Script Editor, and in the Execute Script window click Save.
next to the dropdown menu to open the script in the Script Editor, and in the Execute Script window click Save.
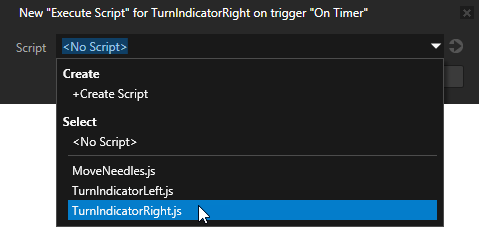

- In the Script Editor edit the TurnIndicatorRight.js script. Replace
var timeOffset = cycleTime / 2;
with// Make each turn indicator blink at a different time.
var timeOffset = 0;
- When you are done writing the script, in the Script Editor click Save.
In the Preview you can see how the TurnIndicatorLeft.js and TurnIndicatorRight.js scripts are switching on and off the turn indicators.
Show the current time
In this section you use a script to get the current time from the target device and show it in the cluster.
To show the current time:
- In the Project press Alt and right-click the RootPage node, select Text Block 2D, and name it Time.
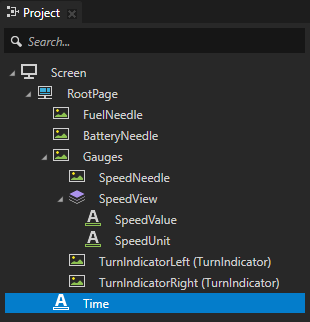
- In the Properties add and set:
- Horizontal Alignment to Center
- Vertical Alignment to Bottom
- Vertical Margin property Bottom property field to 220
- Font Size to 24
- Fixed Character Width to 14.
Use the Fixed Character Width property to turn any font into a monospaced font.
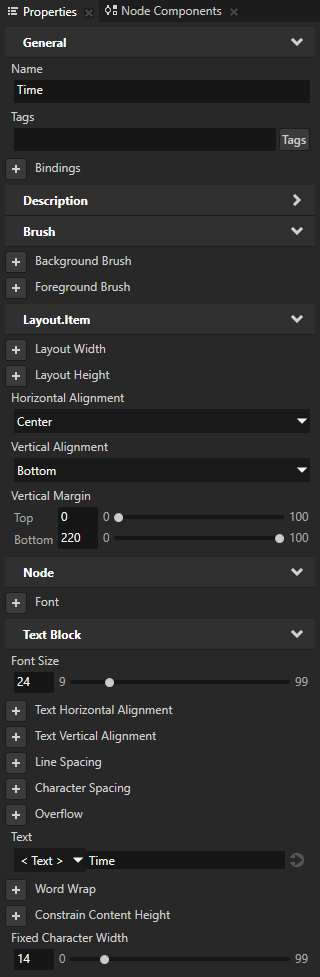
- In the Project select the Time node, in the Node Components add the On Timer trigger and configure it so that Kanzi sets off the trigger every 1000 milliseconds.
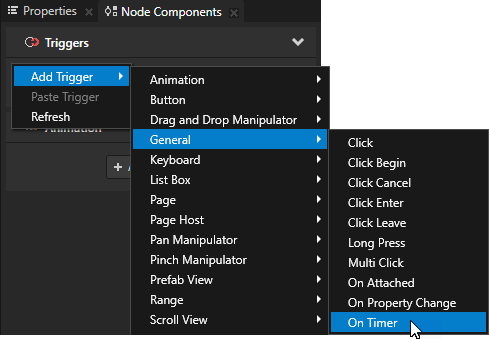
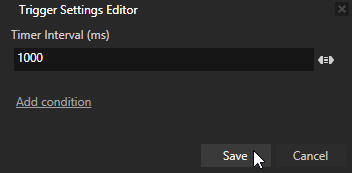
- In the On Timer trigger click the dropdown menu and select the Execute Script action.
The Execute Script window opens.
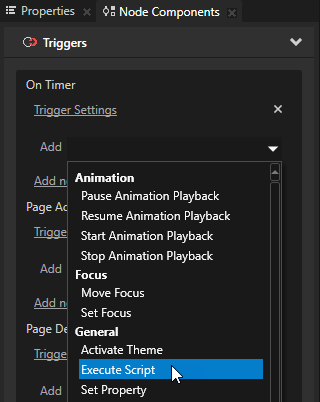
- In the Execute Script window select + Create Script, name it ShowTime, and in the Script Editor write the script you want to use to show the current time in the cluster.
For example, use this script.// Get the current time from the device.
var time = new Date();
// Show the preceding 0 when minutes are a single digit
var minutes = String(time.getMinutes()).length < 2 ? '0' + time.getMinutes() : time.getMinutes();
// Show the preceding 0 when seconds are a single digit
var seconds = String(time.getSeconds()).length < 2 ? '0' + time.getSeconds() : time.getSeconds();
// Set the Text property of the node on which you execute this script to show the current time in format H:MM:SS
node.setProperty('TextBlockConcept.Text', time.getHours() + ':' + minutes + ':' + seconds);
< INTRODUCTION
NEXT STEP >
See also
Using scripts
Scripting reference
Using triggers
Using bindings

Open topic with navigation

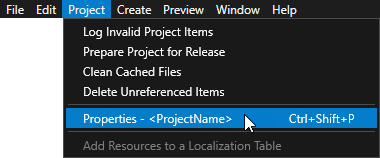
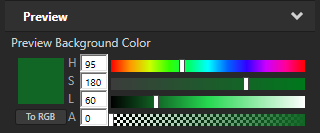
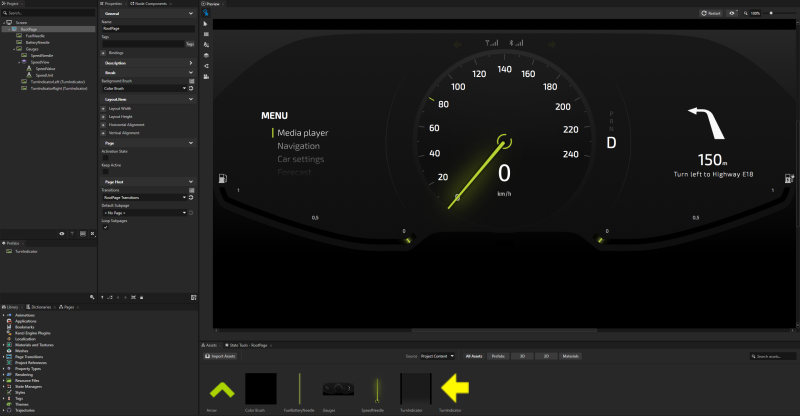
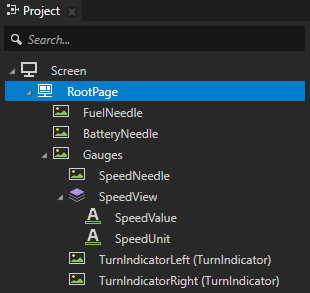
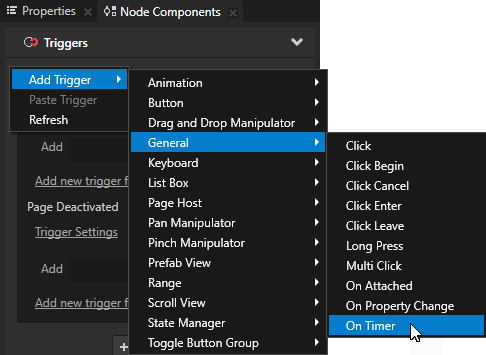
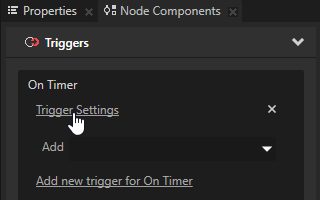
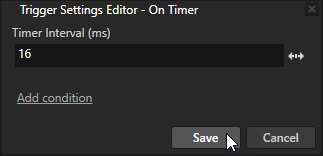
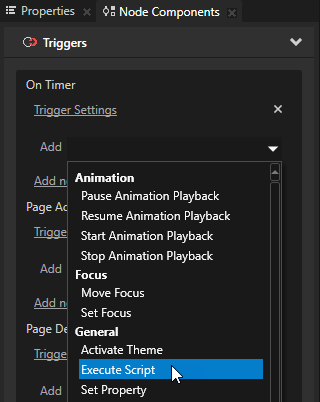
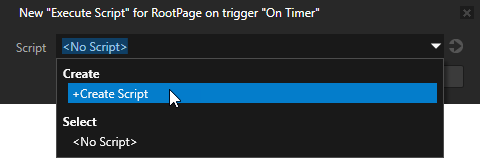
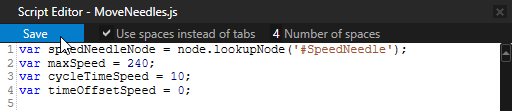

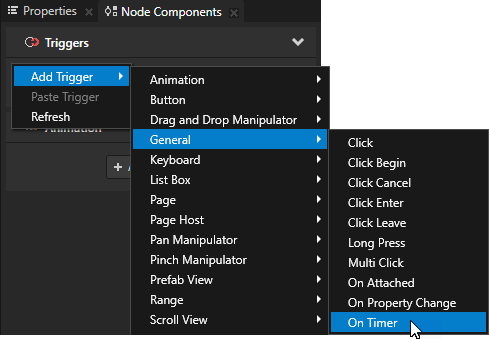

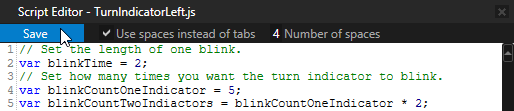
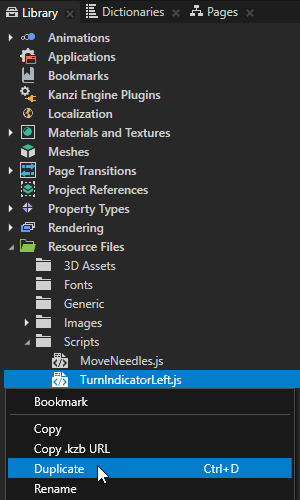
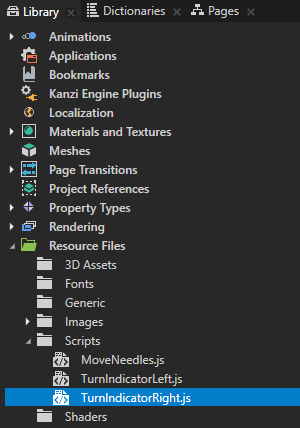

 next to the dropdown menu to open the script in the
next to the dropdown menu to open the script in the